Minggu, 18 April 2010
Jumat, 16 April 2010
ganti skin winamp
Membuat Sendiri Skin Winamp Classic
Kawan-kawan pasti sudah mengenal program winamp ini, program yang wajib harus diinstal di PC anda dan menjadi program standar yang harus ada pada setiap PC. Saya sendiri pada saat menginstal ulang PC memprioritaskan program winamp untuk diinstall setelah selesai menginstal windows + driver, jadi pada saat menginstal program2 yang lain bisa sambil mendengarkan music, biar ga sepi.....Kawan-kawan pasti sudah mengenal program winamp ini, program yang wajib harus diinstal di PC anda dan menjadi program standar yang harus ada pada setiap PC. Saya sendiri pada saat menginstal ulang PC memprioritaskan program winamp untuk diinstall setelah selesai menginstal windows + driver, jadi pada saat menginstal program2 yang lain bisa sambil mendengarkan music, biar ga sepi.....
Kali ini saya ingin berbagi cara membuat skin winamp kepada kawan2, tapi skin classic untuk skin modern saya belum menemukan softwarenya. Untuk membuat skin winamp ini memerlukan software "winamp skin maker". Bagi kawan2 yang belum memiliki softwarenya bisa mencarinya di google dengan kata kunci "winamp skin maker" atau "sknr120". Coz nih program udah lama banget saya punya jadi ga tau link donlotnya. Untuk membuat tulisan ini saya juga harus mencari program tsb di cd2 backupan saya (coz udah lama bgt, zamannya win98se + winamp v.2.x). Akhirnya ketemu juga....
Dengan program ini kita bisa membuat skin winamp sendiri dengan menggunakan foto kita atau gambar yang lain. Setelah memiliki program tersebut maka:
- Install program tersebut, lalu jalankan, atau bisa menjalankannya pada start menu -> All program -> skinner
- Setelah program jalan, pilih menu file -> open image.
- Setelah gambar diload, pada sebelah kanan bagian setting Adjustment Mode pilih continues, pada image setting kita bisa mengatur gambar seperti size, brightness, contrast, juga flip gambar.
- Pada skin template, bagian atas kanan, terdapat 6 template, yaitu button extractor, default, full transparent, round corner, transparent 3d, transparent bitmap. Pilih yang sesuai kemudian klik Make Skin!
- Pilih2 template untuk skin sesuai yang kawan2 inginkan. Juga bisa utak atik lainnya seperti title text, visualization color editor, equalizer graph editor (pada menu tools), color text atau background, font dan color playlist.
- Setelah selesai save, dengan klik menu file -> save, dan beri nama skin winamp anda.
- Secara default, file skin yang tadi akan tersimpan dalam format .zip, jika tidak ingin dalam format .zip maka hilangkan tanda centang pada save as zip file. Dan secara default akan tersimpan pada Program FilesWinampSkins, jadi setelah di save bisa langsung di apply pada winamp anda dengan cara klik kanan pada winamp anda -> pilih skin -> pilih nama skin yang anda simpan tadi.


Sekedar saran sebaiknya save file skin anda dengan format .zip, karena dengan format ini bisa dengan mudah di share ke kawan-kawan yang lain. Kawan anda tinggal meletakan skin anda tadi (format .zip) pada folder Program FilesWinampSkins. Atau jika ingin memudahkan kawan anda, atau memudahkan dalam men share, rubah saja (rename) format .zip tadi menjadi format .wsz, untuk menginstal dalam format .wsz, klik kanan saja kemudian pilih install.
Sebenarnya setelah jadipun skin winamp ini masih bisa kita utak-atik supaya lebih indah... yaitu dengan menambahkan cursor, dan keterangan readme, atau current skin information. coba saja buka skin browser (klik kanan pada winamp -> pilih skin -> pilih skin browser. Di bagian bawah akan muncul keterangan skin / current skin information. Dengan baca2 keterangan tersebut, membuat saya selalu ingin berkarya, dan biasanya saya meletakkan keterangan, atau sekedar ucapan terimakasih di situ.
Untuk anda yang mau meletakkan informasi seperti itu, buat saja file dengan nama Read me.txt kemudian isikan kata2 seterah anda. Kemudian file tersebut anda add lagi kedalam file skin anda yang berformat .zip (itulah mengapa saya sarankan untuk mensave dalam format .zip) jadi bisa di utak-atik lagi.
Udah... ah..
Thanks all..........
linux convert
Setelah beberapa lama mencari akhirnya ketemu juga Converter Video yang paling bagus di Ubuntu untuk saat ini (menurut saya)dan beginilah ceritanya :
CERITA PERTAMAdulu saya menggunakan “mencoder” untuk mengconvert file *.ogg ke *.avi dengan cara :
instal mencoder dengan perintah:
$ sudo apt-get install mencoder
atau juga bisa menggunakan Synaptic, setelah itu saya menggunakan cara dbb untuk mengconvert untuk mengconvert file *.ogg ke *.avi :
$ mencoder filebefore.ogg -o fileafter.avi -oac mp3lame -ovc lavc
dan setelah beberapa detik, selesai dech ….. karena kurang puas saya mencari cara yang lebih praktis…
CERITA KEDUA
yaitu dengan manggunakan ffmpeg, terlebih dulu saya install dengan menggunakan perintah :
$ sudo apt-get install ffmpeg
dan setelah terinstal saya coba convert video *.flv ke *.mpeg dengan perintah:
$ ffmpeg -i filebefore.flv fileafter.mpeg
dan lagi-lagi berhasil dengan sempurna…. dan lagi-lagi saya juga kurang puas maka….
CERITA KETIGA
hehehe akhirnya saya lumayan puas setelah mencoba aplikasi berbasis GUI yang bernama MMC, bisa di download disini:
http://www.miksoft.net/products/mmc_1.4.2_i386.deb(copy-paste aj)
Jika terjadi kesalaha, atau page not found, kurangi alamat tadi sampai http://www.miksoft.net/products/ saja dan ambil yang versi .deb
Setelah itu saya install dengan cara :
Double klick pada mmc_1.4.2_i386.deb (hasil download)setelah terisntal lihat aplikasinya di:
Application–> Suara&Video –> Mobile Media Converter
selamat mencoba, caranya sangat mudah dengan interface yang sederhana dan satu lagi anda juga dapat download video Youtube dari aplikasi MMC
Salam MeRdEkA “koko” (YM:fbi_koko)
Kamis, 15 April 2010
GIMP
Hai...ketemu lagi. Setelah posting-posting terdahulu yang cuma otak-atik foto, sekarang kita buat gambar abstrak sederhana. Langsung aja yach, udah kelaparan neh...
1. Buat dokumen baru
File > New
Pilih background hitam
saya menggunakan resolusi 1280x1024 (karena monitor saya jadul, bukan wide:))
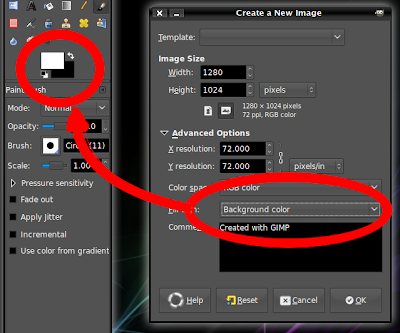
2. Buat layer baru dengan warna transparan
Layer > New Layer (Layer Fill Type: Contreng Transparency)
Berikan nama "satu"...
3. Buat corak flame diatas layer "satu"
Filters > Render > Nature > Flame
Pada opsi Edit, silahkan anda memilih flame yang anda inginkan. Atur setiap detail, letak, dan perbesaran (Zoom)
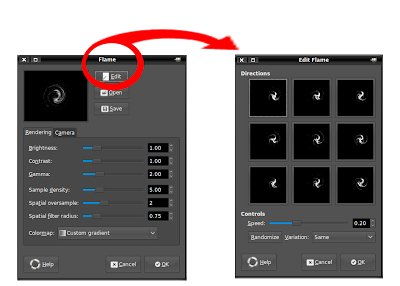
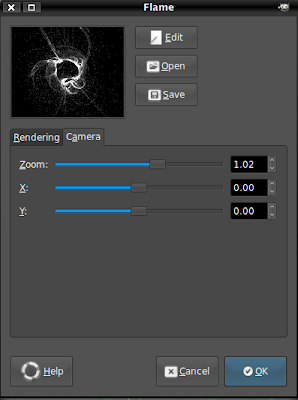
4. Warnai hasilnya
Colors > Colorize
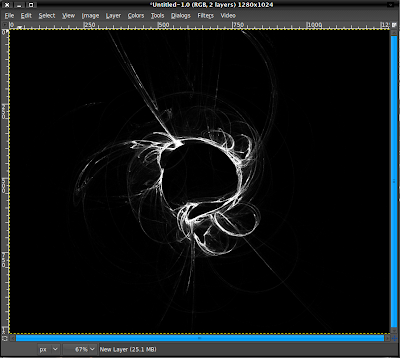

Ulangi langkah-langkah dari nomor 2 sampai 4. Kreasikan layer bertumpuk-tumpuk sesuai keinginan anda. Jangan lupa untuk memberi reward pada saya:)
Nih, contoh yang sudah jadi...
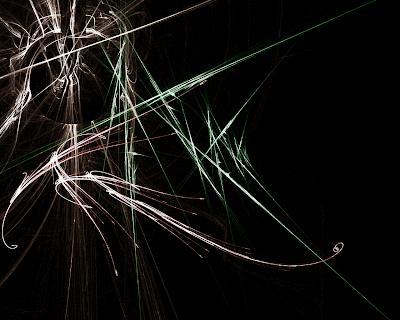


1. Buka foto, lalu duplikat layer utama
Layer --> Duplicate layer --> OK
2. Pilih rectangle select tool, kemudian seleksi
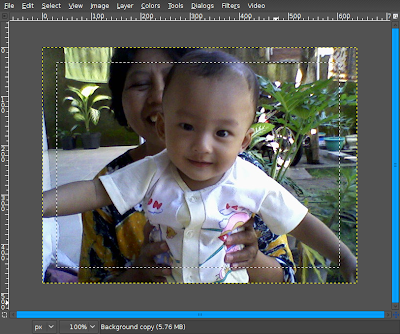
3. Untuk membalikkan seleksi, pilih opsi invert
Select --> Invert
4. Hapus hasil seleksi, kemudian kembalikan invert seperti nomor 3
Edit --> Delete
Select --> Invert
5. Buatlah garis kecil sebagai pembatas. Jangan terlalu besar, beri nilai 1 pixel saja
Select --> Border
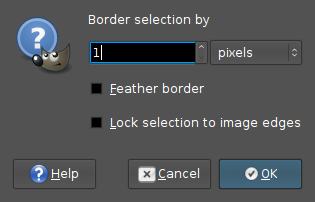
6. Kemudian beri warna pada hasil seleksi border dengan Brush Tool, pilih warna sesuai selera anda. Setelah selesai, jangan lupa hilangkan seleksi. Hasilnya seperti ini..
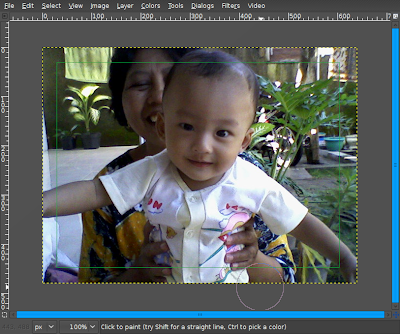
7. Pilih layer utama (layer terbawah)...
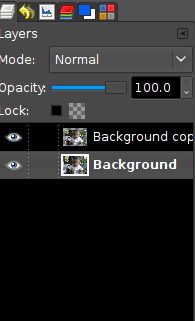 ...kemudian beri efek gaussian blur
...kemudian beri efek gaussian blur
Filter --> Blur --> Gaussian blur
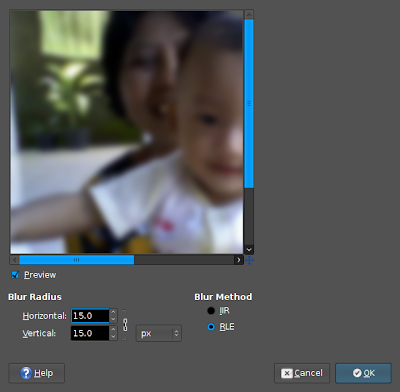
8. Beri warna tunggal pada border
Color --> colorize
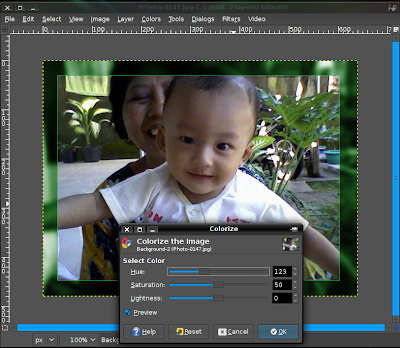
Oke, jadi deh...
1. Buat dokumen baru
File > New
Pilih background hitam
saya menggunakan resolusi 1280x1024 (karena monitor saya jadul, bukan wide:))
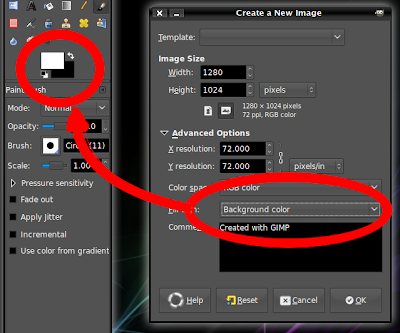
2. Buat layer baru dengan warna transparan
Layer > New Layer (Layer Fill Type: Contreng Transparency)
Berikan nama "satu"...
3. Buat corak flame diatas layer "satu"
Filters > Render > Nature > Flame
Pada opsi Edit, silahkan anda memilih flame yang anda inginkan. Atur setiap detail, letak, dan perbesaran (Zoom)
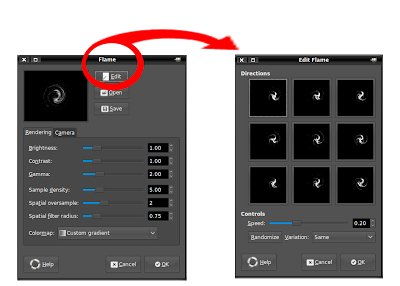
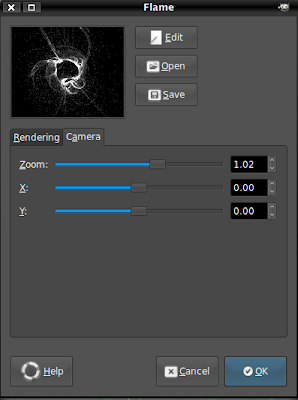
4. Warnai hasilnya
Colors > Colorize
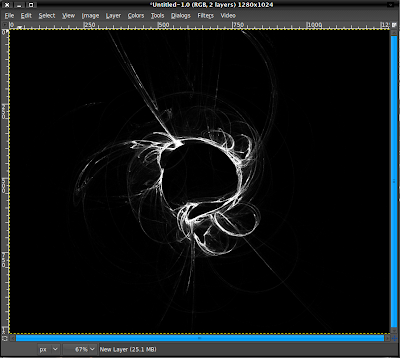

Ulangi langkah-langkah dari nomor 2 sampai 4. Kreasikan layer bertumpuk-tumpuk sesuai keinginan anda. Jangan lupa untuk memberi reward pada saya:)
Nih, contoh yang sudah jadi...
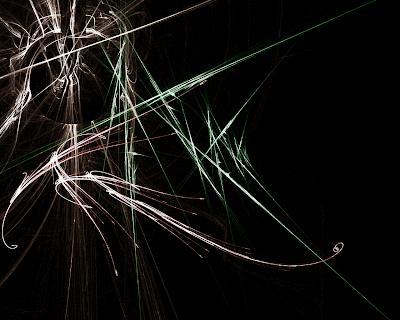

Wednesday, August 12, 2009
Mengecilkan ukuran foto dengan resolusi tinggi
Jika anda mengirimkan lamaran kerja via email, biasanya foto yang dikirim dalam attachment harus berukuran maksimum 100kb. Nah, bagi beberapa orang ternyata prosedur ini cukup memusingkan. Ada juga beberapa orang yang mengecilkan resolusi foto sampai dibawah 400pixel. Jika anda memakai GIMP, sekarang anda tidak perlu pusing lagi.
Dalam gambar dibawah ini, original file berukuran 4,5MB dengan resolusi 2560x1920. Nah, tanpa mengurangi resolusi, dengan hanya menurunkan kualitas (silahkan save-as photo dengan nama yang lain) kita dapat menjadikannya berukuran 368,1kb.
Gambar dibawah berukuran aseli 4,47MB

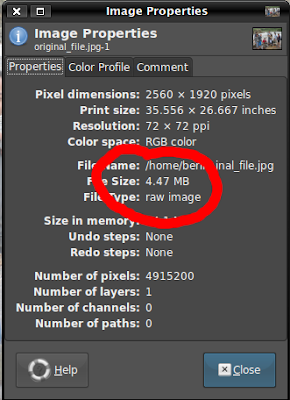
Setelah kualitas diturunkan menjadi 90, ukuran file menjadi 1442kb dan diturunkan lagi menjadi 60, ukuran file menjadi 519kb. Drastis bukan....?



Jika anda menginginkan ukuran dibawah 100kb, resize foto (image > scale image) sedikit demi sedikit dengan kualitas yang sama (30 misalnya). Hal ini untuk mendapatkan resolusi tertinggi dengan ukuran file minimum.
Selamat mencoba...
Dalam gambar dibawah ini, original file berukuran 4,5MB dengan resolusi 2560x1920. Nah, tanpa mengurangi resolusi, dengan hanya menurunkan kualitas (silahkan save-as photo dengan nama yang lain) kita dapat menjadikannya berukuran 368,1kb.
Gambar dibawah berukuran aseli 4,47MB

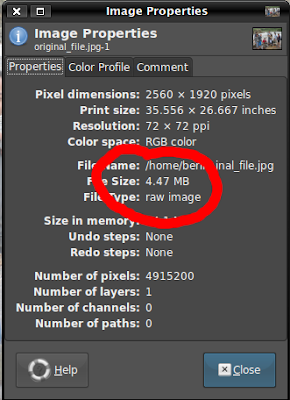
Setelah kualitas diturunkan menjadi 90, ukuran file menjadi 1442kb dan diturunkan lagi menjadi 60, ukuran file menjadi 519kb. Drastis bukan....?



Jika anda menginginkan ukuran dibawah 100kb, resize foto (image > scale image) sedikit demi sedikit dengan kualitas yang sama (30 misalnya). Hal ini untuk mendapatkan resolusi tertinggi dengan ukuran file minimum.
Selamat mencoba...
Tuesday, July 7, 2009
Mencerahkan wajah
Setelah ditunggu-tunggu akhirnya datang juga. Setelah lama absen akhirnya posting juga. Karena beberapa hal (stress, sakit, pusing, sibuk de el el), kedua blog saya terbengkalai. Kalau update status facebook aja bisa, harusnya bisa posting lebih bisa donk. Tapi kemana aja lu...?? Ah, facebook emang racun. Pantes aja ada yang kasih fatwa haram. Hehe...
Kali ini kita coba memutihkan wajah. Tanpa pond's, tanpa shinzui, tanpa biore, tanpa bayclin dan tanpa kosmetik sedikitpun. Yang pasti hanya pakai gimp doank. Sebenarnya bukan hanya wajah yang dicerahkan, tapi seluruh kulit. Perlu diketahui, dalam tutorial ini saya menggunakan GIMP versi 2.6.3 yang berjalan diatas Windust XP Original Pirates:). Semua karena terpaksa. Sekalian saya kasih skrinsyut spek lengkapnya. Tapi dijamin kok hasilnya sama saja.

Seringkali obyek utama foto (manusia) lebih gelap daripada obyek sekitar (background). Banyak faktor yang menyebabkannya foto digital menjadi seperti ini seperti kesalahan pencahayaan, kesalahan pemilihan ISO, pembukaan diafragma (pada kamera DSLR), kesalahan autofocus, auto blitz yang kadang tidak hidup saat cahaya objek kurang terang, pokoknya banyak deh. Nah, untuk mengakali kita tidak bisa langsung merubah level atau brightness begitu saja. Mungkin saja bisa tetapi dengan catatan keseluruhan foto memang agak gelap. Masalahnya terkadang hanya objek saja yang kurang terang.
Gambar diatas adalah gambar aseli, kalau saya naikkan levelnya akan menjadi seperti ini....
 Lihat bagian yang dilingkari, menjadi terlalu terang...
Lihat bagian yang dilingkari, menjadi terlalu terang...
Bandingkan dengan hasil touch dibawah ini

Nah, sekarang duplikat gambar
Image --> Duplicate (Ctrl+D)
Untuk memudahkan, masing masing layer saya berikan nama 1 dan 2
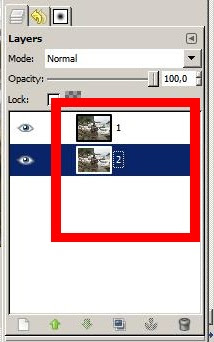
Pilih layer 1, kemudian naikkan levelnya.
Colors --> Levels
Sebagai contoh saya berikan nilai 2 pada input levelnya...
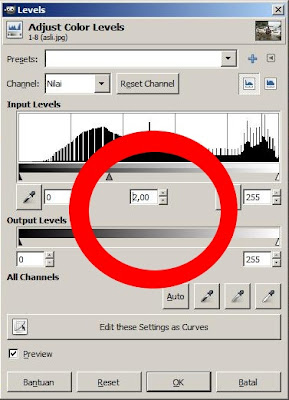
Pindahkan layer 1 kebawah layer 2
Pilih layer 2, jangan lupa klik kanan, Add Alpha Channel

Dengan menggunakan erase tool, hapus bagian kulit pada objek...

Oke, kulit menjadi lebih cerah dengan GIMP hanya dalam beberapa menit!!

Kali ini kita coba memutihkan wajah. Tanpa pond's, tanpa shinzui, tanpa biore, tanpa bayclin dan tanpa kosmetik sedikitpun. Yang pasti hanya pakai gimp doank. Sebenarnya bukan hanya wajah yang dicerahkan, tapi seluruh kulit. Perlu diketahui, dalam tutorial ini saya menggunakan GIMP versi 2.6.3 yang berjalan diatas Windust XP Original Pirates:). Semua karena terpaksa. Sekalian saya kasih skrinsyut spek lengkapnya. Tapi dijamin kok hasilnya sama saja.

Seringkali obyek utama foto (manusia) lebih gelap daripada obyek sekitar (background). Banyak faktor yang menyebabkannya foto digital menjadi seperti ini seperti kesalahan pencahayaan, kesalahan pemilihan ISO, pembukaan diafragma (pada kamera DSLR), kesalahan autofocus, auto blitz yang kadang tidak hidup saat cahaya objek kurang terang, pokoknya banyak deh. Nah, untuk mengakali kita tidak bisa langsung merubah level atau brightness begitu saja. Mungkin saja bisa tetapi dengan catatan keseluruhan foto memang agak gelap. Masalahnya terkadang hanya objek saja yang kurang terang.
Gambar diatas adalah gambar aseli, kalau saya naikkan levelnya akan menjadi seperti ini....
 Lihat bagian yang dilingkari, menjadi terlalu terang...
Lihat bagian yang dilingkari, menjadi terlalu terang...Bandingkan dengan hasil touch dibawah ini

Nah, sekarang duplikat gambar
Image --> Duplicate (Ctrl+D)
Untuk memudahkan, masing masing layer saya berikan nama 1 dan 2
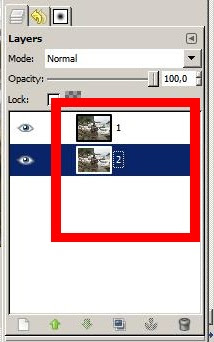
Pilih layer 1, kemudian naikkan levelnya.
Colors --> Levels
Sebagai contoh saya berikan nilai 2 pada input levelnya...
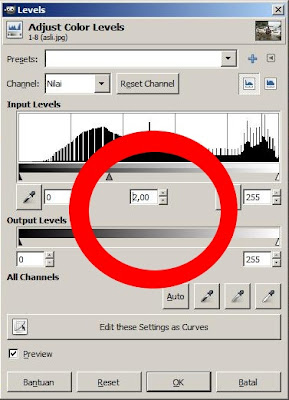
Pindahkan layer 1 kebawah layer 2
Pilih layer 2, jangan lupa klik kanan, Add Alpha Channel

Dengan menggunakan erase tool, hapus bagian kulit pada objek...

Oke, kulit menjadi lebih cerah dengan GIMP hanya dalam beberapa menit!!

Thursday, April 23, 2009
Efek tetesan air
Setelah beberapa posting yang lalu kita membahas seputar foto, agar tidak bosan sekarang kita iseng buat yang lainnya yuk. Jika anda menemukan gambar daun kering, terasa gersang, dengan sedikit permak dapat kita jadikan lebih segar. Berikan efek basah dengan tetesan air...
1. Buka gambar yang akan diberi efek tetesan air. Agar kelihatan segar dan nyata, saya gunakan gambar daun hijau segar dengan resolusi 1280x960
2. Buat layer baru dengan fill type transparan
Layer > New Layer (fill type: Transparent)
Disini saya beri nama layer Air
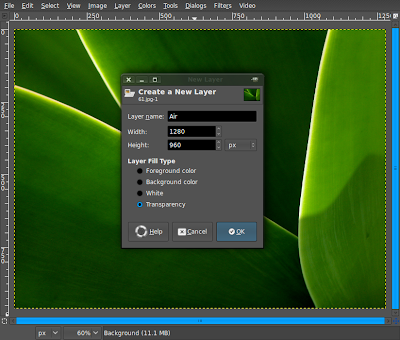
3. Ganti mode layer menjadi overlay
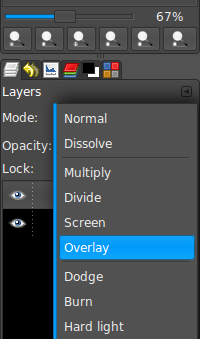
4. Buat seleksi dengan Eclipse tool diatas layer Air

5. Pilih Blend tool, pilih gradient FG to BG (Hitam dan Putih) kemudian isikan kedalam seleksi yang tadi dibuat
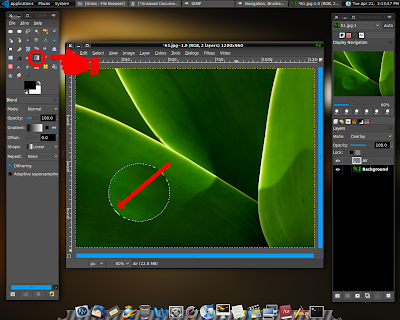
6. Berikan efek bayangan
Filters > Light and Shadow > Drop Shadow
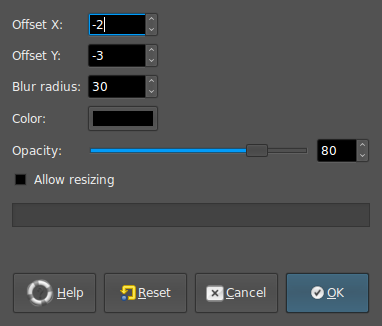
6. It's really simple man....!!
1. Buka gambar yang akan diberi efek tetesan air. Agar kelihatan segar dan nyata, saya gunakan gambar daun hijau segar dengan resolusi 1280x960
2. Buat layer baru dengan fill type transparan
Layer > New Layer (fill type: Transparent)
Disini saya beri nama layer Air
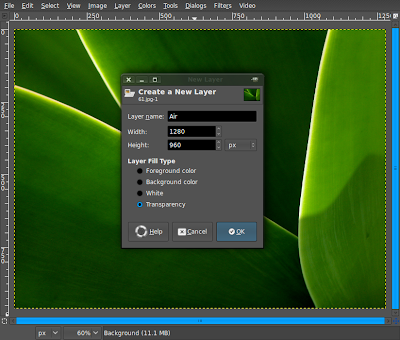
3. Ganti mode layer menjadi overlay
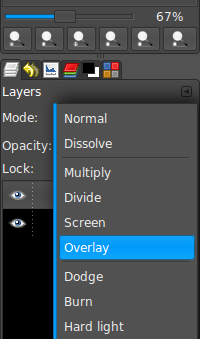
4. Buat seleksi dengan Eclipse tool diatas layer Air

5. Pilih Blend tool, pilih gradient FG to BG (Hitam dan Putih) kemudian isikan kedalam seleksi yang tadi dibuat
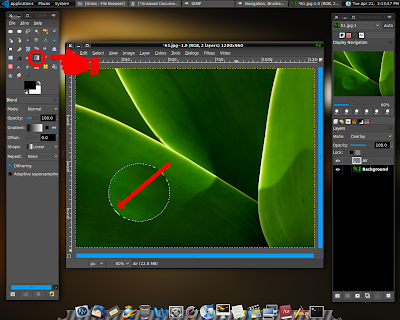
6. Berikan efek bayangan
Filters > Light and Shadow > Drop Shadow
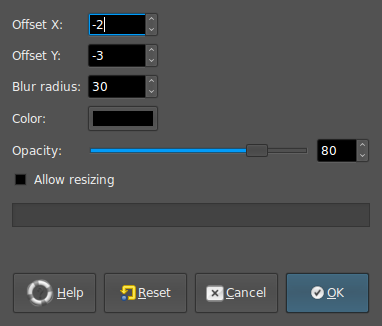
6. It's really simple man....!!
Saturday, April 4, 2009
Membuat bayangan
Jika dalam tulisan sebelumnya kita membuat border sederhana, sekarang kita akan membuat bayangan sederhana. Bayangan sederhana seperti kaca dapat dibuat dengan mudahnya, tetapi sebelumnya saya menganggap anda sudah bisa mengambil objek manusia, baik dengan Erase Tool, Fuzzy Selection atau Select by Color. Jika belum, anda juga masih bisa menggunakan objek lain yang berasal dari gambar utuh.
Oke, pertama buat sebuah gambar, background sebaiknya berwarna putih saja. Ukuran terserah anda, yang penting harus lebih besar daripada gambar yang nantinya akan diberi bayangan. Disini saya buat 1600x1200 atau aspek rasio 4x3.
Selanjutnya paste gambar yang akan diberi bayangan diatas background putih tadi. Jangan lupa jadikan layer:
Layer --> New Layer
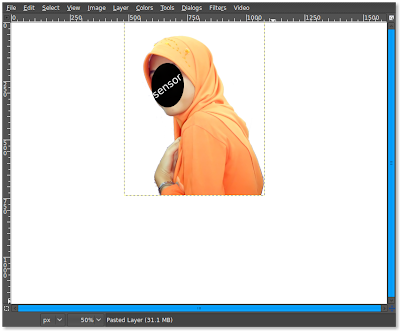 Nah, untuk lebih memudahkan manajemen layer, nama layer akan saya ubah menjadi Foto Caranya dengan men-double klik pada layer window. Tata sedemikian rupa, kemudian duplikat layer Foto, ganti namanya dengan Bayangan.
Nah, untuk lebih memudahkan manajemen layer, nama layer akan saya ubah menjadi Foto Caranya dengan men-double klik pada layer window. Tata sedemikian rupa, kemudian duplikat layer Foto, ganti namanya dengan Bayangan.
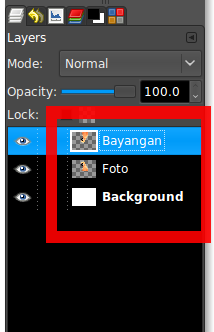
Transform layer Bayangan vertikal
Layer --> Transform --> Flip Vertically
Letakkan layer bayangan tepat dibawah layer Foto
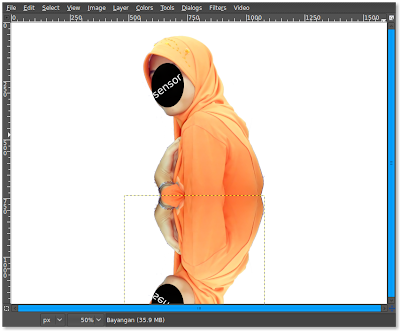
Buatlah layer mask dari layer Bayangan
Layer --> Mask --> Add Layer Mask --> White (Full Opacity)
Pilih Blend Tool dengan Gradient FG to transparent. Pilih Hitam untuk Foreground dan White untuk Background
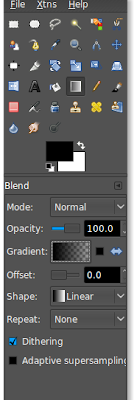 Tarik garis dari bawah ke atas
Tarik garis dari bawah ke atas
 Jadi deh...!
Jadi deh...!
Oke, pertama buat sebuah gambar, background sebaiknya berwarna putih saja. Ukuran terserah anda, yang penting harus lebih besar daripada gambar yang nantinya akan diberi bayangan. Disini saya buat 1600x1200 atau aspek rasio 4x3.
Selanjutnya paste gambar yang akan diberi bayangan diatas background putih tadi. Jangan lupa jadikan layer:
Layer --> New Layer
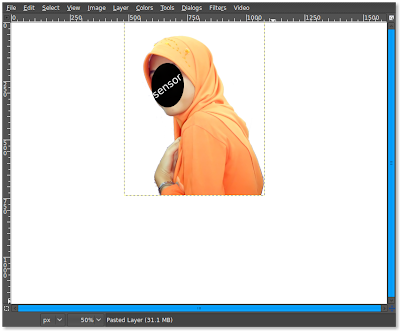 Nah, untuk lebih memudahkan manajemen layer, nama layer akan saya ubah menjadi Foto Caranya dengan men-double klik pada layer window. Tata sedemikian rupa, kemudian duplikat layer Foto, ganti namanya dengan Bayangan.
Nah, untuk lebih memudahkan manajemen layer, nama layer akan saya ubah menjadi Foto Caranya dengan men-double klik pada layer window. Tata sedemikian rupa, kemudian duplikat layer Foto, ganti namanya dengan Bayangan.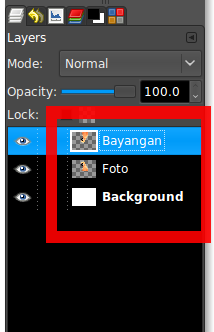
Transform layer Bayangan vertikal
Layer --> Transform --> Flip Vertically
Letakkan layer bayangan tepat dibawah layer Foto
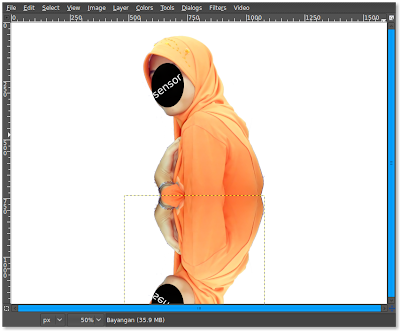
Buatlah layer mask dari layer Bayangan
Layer --> Mask --> Add Layer Mask --> White (Full Opacity)
Pilih Blend Tool dengan Gradient FG to transparent. Pilih Hitam untuk Foreground dan White untuk Background
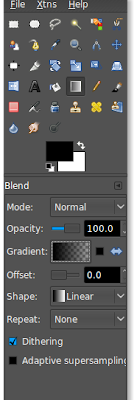 Tarik garis dari bawah ke atas
Tarik garis dari bawah ke atas Jadi deh...!
Jadi deh...! Tuesday, February 3, 2009
Membuat border transparan

1. Buka foto, lalu duplikat layer utama
Layer --> Duplicate layer --> OK
2. Pilih rectangle select tool, kemudian seleksi
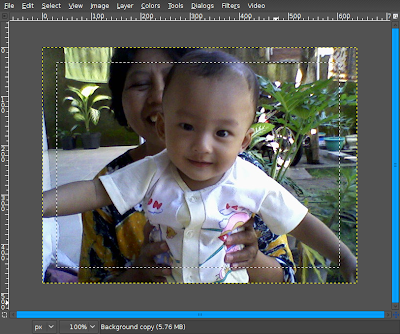
3. Untuk membalikkan seleksi, pilih opsi invert
Select --> Invert
4. Hapus hasil seleksi, kemudian kembalikan invert seperti nomor 3
Edit --> Delete
Select --> Invert
5. Buatlah garis kecil sebagai pembatas. Jangan terlalu besar, beri nilai 1 pixel saja
Select --> Border
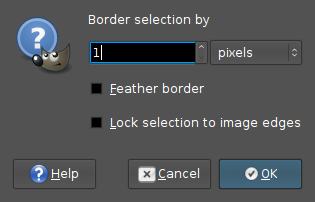
6. Kemudian beri warna pada hasil seleksi border dengan Brush Tool, pilih warna sesuai selera anda. Setelah selesai, jangan lupa hilangkan seleksi. Hasilnya seperti ini..
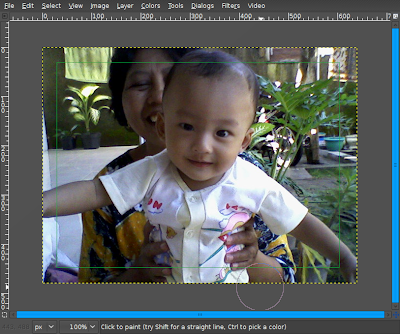
7. Pilih layer utama (layer terbawah)...
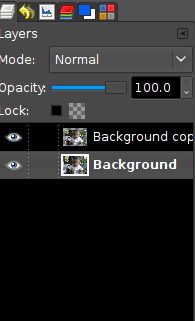 ...kemudian beri efek gaussian blur
...kemudian beri efek gaussian blurFilter --> Blur --> Gaussian blur
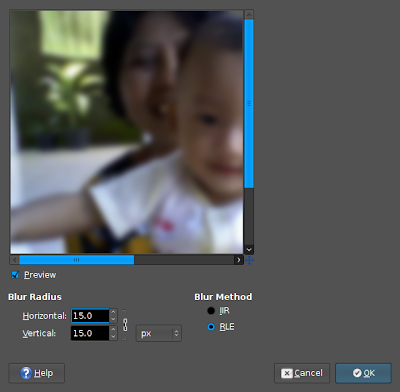
8. Beri warna tunggal pada border
Color --> colorize
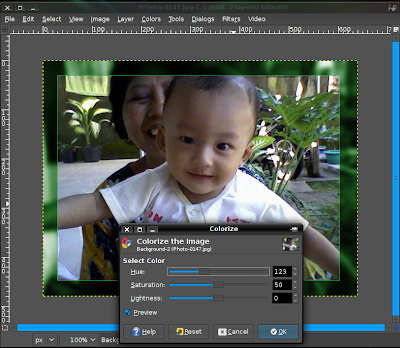
Oke, jadi deh...
Saturday, January 17, 2009
Tips hemat: cetak Pas Foto
Jika anda memiliki pas foto digital (biasanya diberikan studio dalam bentuk CD), biaya cetak 1 ekor foto ukuran 4x6 rata-rata 1000 rupiah. Dengan sedikit utak-atik, anda cukup mengeluarkan 1500 rupiah untuk mendapat 4 ekor foto sekaligus. Itu berarti anda bisa berhemat 2500 rupiah. Lumayan untuk anak kost seperti saya. Lumayan untuk beli 2 bungkus Mie Instan. Miskin:)
1. Siapkan Template foto ukuran 4R
Buat new image (File --> New Image) dengan lebar 95 cm dan tinggi 145 cm (Portrait). Jangan lupa, satuan yang digunakan bukan pixel tetapi cm. Untuk merubahnya lihat contoh dibawah.
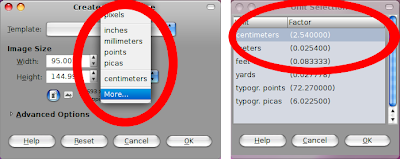
2. Buka pas foto. Sesuaikan ukuran (Image --> Scale Image) degan lebar 40 cm dan 60 cm. Perhatikan satuan, Centimeter.
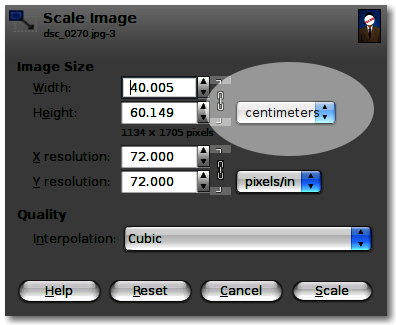 3. Copy foto kedalam template, kemudian duplicate layer foto sampai menjadi 4
3. Copy foto kedalam template, kemudian duplicate layer foto sampai menjadi 4
Foto: (Edit --> Copy)
Template: (Edit --> Paste)
Template: (Layer --> New Layer)
Template: (Layer --> Duplicate) --> sampai menjadi 4 layer
4. Dengan move tool, tata menjadi seperti ini...
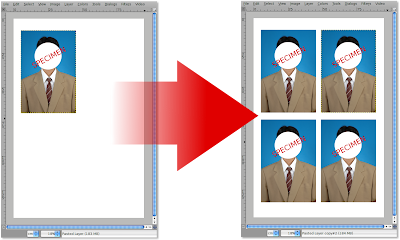
Selesai. Foto siap dicetak di studio dengan ukuran 4R (ingat! 4R, bukan 3R). Jangan sampai salah ukuran. Sebaiknya ukuran template dan pas foto juga mengikuti ukuran diatas saja, jangan dirubah. Jika anda memaksa merubah, boleh memperbesar ukuran, tetapi jangan sampai lebih kecil, apalagi merubah aspect rasio.
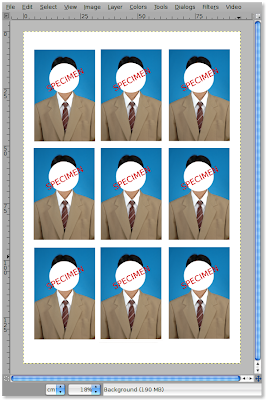 Yang paling penting, jangan lupa untuk mengatakan pada pelayan studio:
Yang paling penting, jangan lupa untuk mengatakan pada pelayan studio:
1. Siapkan Template foto ukuran 4R
Buat new image (File --> New Image) dengan lebar 95 cm dan tinggi 145 cm (Portrait). Jangan lupa, satuan yang digunakan bukan pixel tetapi cm. Untuk merubahnya lihat contoh dibawah.
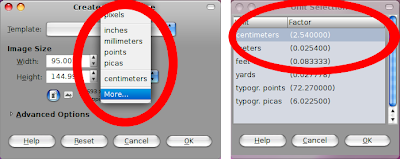
2. Buka pas foto. Sesuaikan ukuran (Image --> Scale Image) degan lebar 40 cm dan 60 cm. Perhatikan satuan, Centimeter.
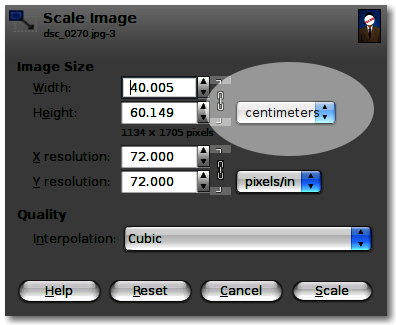 3. Copy foto kedalam template, kemudian duplicate layer foto sampai menjadi 4
3. Copy foto kedalam template, kemudian duplicate layer foto sampai menjadi 4Foto: (Edit --> Copy)
Template: (Edit --> Paste)
Template: (Layer --> New Layer)
Template: (Layer --> Duplicate) --> sampai menjadi 4 layer
4. Dengan move tool, tata menjadi seperti ini...
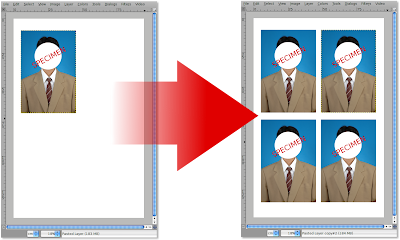
Selesai. Foto siap dicetak di studio dengan ukuran 4R (ingat! 4R, bukan 3R). Jangan sampai salah ukuran. Sebaiknya ukuran template dan pas foto juga mengikuti ukuran diatas saja, jangan dirubah. Jika anda memaksa merubah, boleh memperbesar ukuran, tetapi jangan sampai lebih kecil, apalagi merubah aspect rasio.
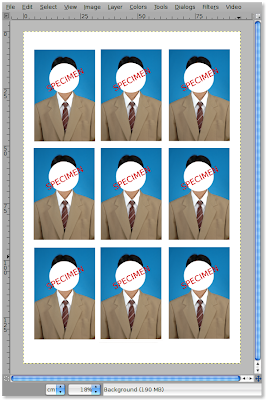 Yang paling penting, jangan lupa untuk mengatakan pada pelayan studio:
Yang paling penting, jangan lupa untuk mengatakan pada pelayan studio:"Mbak, cetak foto 4R, nggak usah dipotong..."Dengan begitu anda dikenakan harga 4R (kurang lebih 1500) dan mendapatkan 4 foto 4x6, tetapi anda harus memotong sendiri. Sukses!
"awas ya, kalo dipotong nanti mbak ganti tak potong...:)"
Labels: Foto editing























